Table of Contents
Introduction
In the digital realm, where data reigns supreme, keeping tabs on your hard disk space is akin to maintaining the heartbeat of your Windows 11 system. As we delve into the intricacies of how to check total hard disk space in Windows 11, you’ll not only navigate through the steps but also comprehend the significance of this routine task.
The Significance of Monitoring Disk Space
Regularly checking your hard disk space isn’t just a mundane task; it is a proactive measure to ensure your system’s optimal performance. Running out of disk space can lead to sluggish performance, system crashes, and an overall frustrating user experience.
How to Check Total Hard Disk Space in Windows 11
Built-in app Windows Explorer
Windows 11 provides users with multiple avenues to check their hard disk space. Navigate to ‘Settings,’ then ‘System,’ and finally ‘Storage.’ Here, a detailed breakdown of your disk space utilization awaits. Additionally, the traditional ‘File Explorer’ method unveils your storage details with just a few clicks.
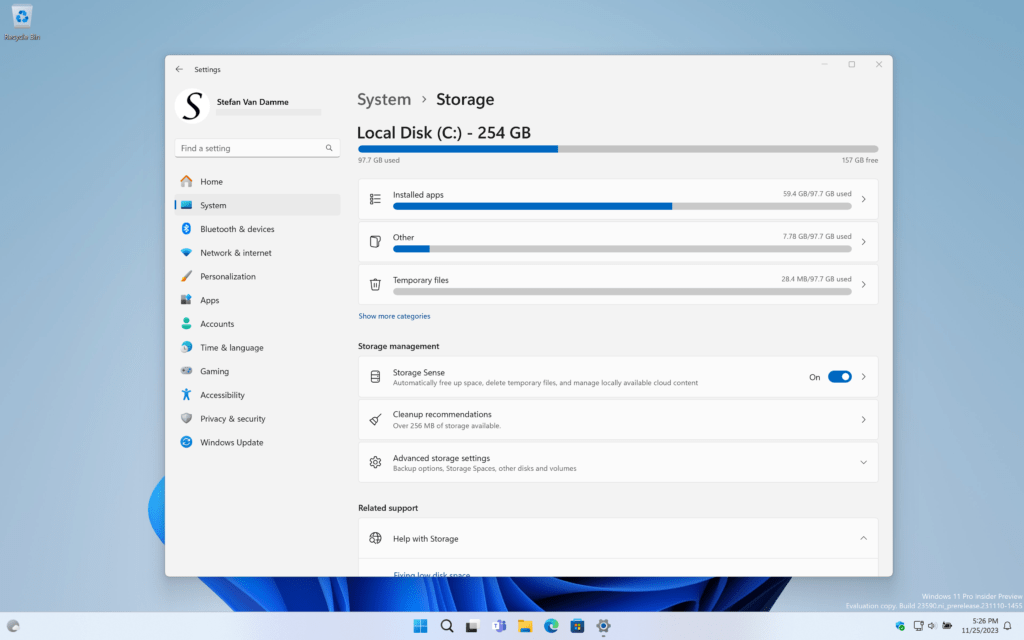
External app and Widget
The best application for monitoring your drives is the Hard Disk Windows application. It serves as the central hub for viewing all your drives. Also, you can pin the window on top of all your open windows. Such as your web browser, Microsoft Word, Adobe Photoshop, Adobe Premiere, etc.
App
- Download the Hard Disk app from the Microsoft Store
- Open the Hard Disk app, and you can place it on your Windows desktop screen
Widget
When the Hard Disk application is installed on your Windows 11 device. You can use the storage widget in your Windows Board. That provides you in glance an overview of all your internal drives in one place.
You can choose to see all your internal drives in one widget:
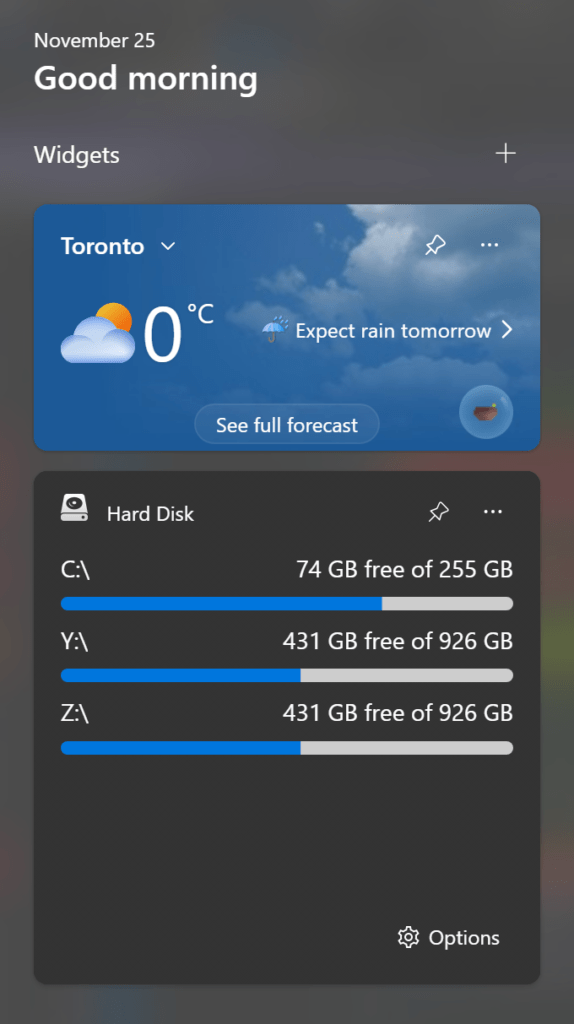
You can choose your internal drives with each file type in a different color and with his percentage:
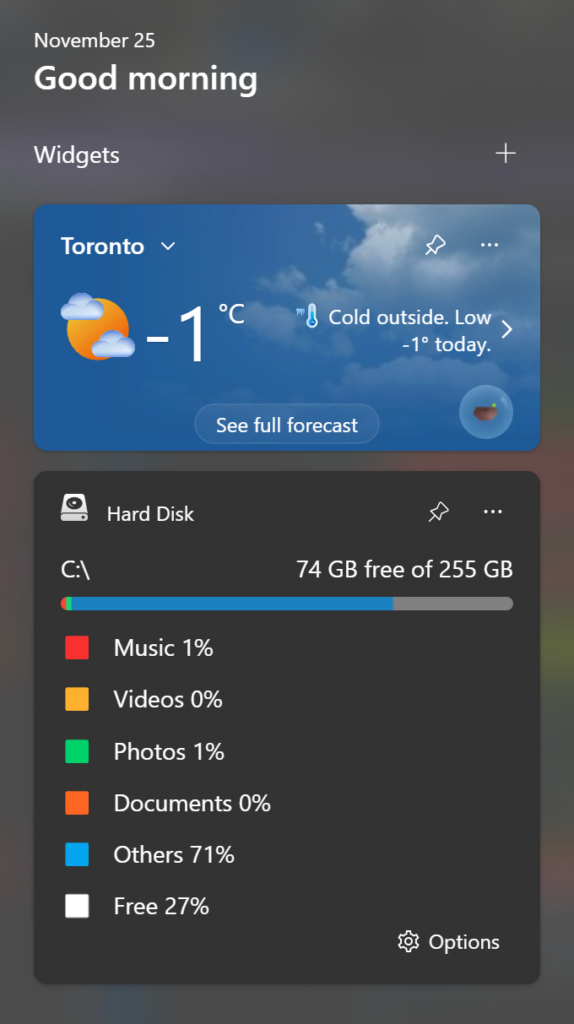
Conclusion
In conclusion, mastering how to check total hard disk space in Windows 11 is essential for maintaining a healthy and efficient computer system. Whether you prefer native tools, command-line interfaces, or third-party applications, this guide equips you with the knowledge to make informed decisions about your storage.
Hope this will answer one of your questions:
- How to see the hard disk storage in my Windows 11 settings page?
- How to check total hard disk space in Windows 11 Application using Hard Disk?
- How to check total hard disk space in Windows 11 Widget using Hard Disk?
Frequently Asked Questions (FAQs)
How often should I check my hard disk space?
Regular checks are advisable, ideally every month, to catch potential issues before they impact your system’s performance.
Can I check disk space on external drives connected to Windows 11?
Certainly! The methods mentioned work for external drives as well. Just ensure they are connected to your system. With the Hard Disk Windows application and widget, you can monitor all drives. From internal, USB, and Network drives.
What is the recommended free space on a Windows 11 system?
Maintaining at least 10-15% free space on your hard disk is advisable for optimal system performance.