If you are looking for Note Sidebar Widget Windows 11, then this is the correct help page to get started with widgets. It is part of Stefan vd Windows 11 widgets project.
Table of Contents
Introduction
Windows 11, the latest operating system by Microsoft, has introduced several new features and enhancements to provide users with a more intuitive and productive computing experience. One of the notable additions is the Note Sidebar Windows 11 widget, a powerful tool that enables users to quickly jot down notes, create to-do lists, and organize their thoughts right on their desktop. In this article, we will explore the capabilities of the Note Sidebar Windows 11 widget and how it can enhance your productivity and organization. So, let’s dive in and uncover the hidden potential of this handy widget.
What is the Note Sidebar Windows 11 widget?
The Note Sidebar Windows 11 widget is a versatile tool that allows users to create and manage notes and to-do lists directly on their Windows 11 desktop. It offers a convenient way to capture ideas, important information, reminders, and tasks without the need for external note-taking applications or cluttering your screen with sticky notes. This widget is designed to streamline your workflow and boost your productivity by keeping your thoughts organized and readily accessible.
How to Access the Note Sidebar Widget?
Accessing the Note Sidebar Windows 11 widget is incredibly simple and requires just a few clicks. Follow the steps below to open the widget and start taking notes:
- Download the high-quality Note Sidebar from the Microsoft Store
- When the installation is completed, it will open the application. And click on the widget icon (that is mostly the weather on the bottom left of your screen)
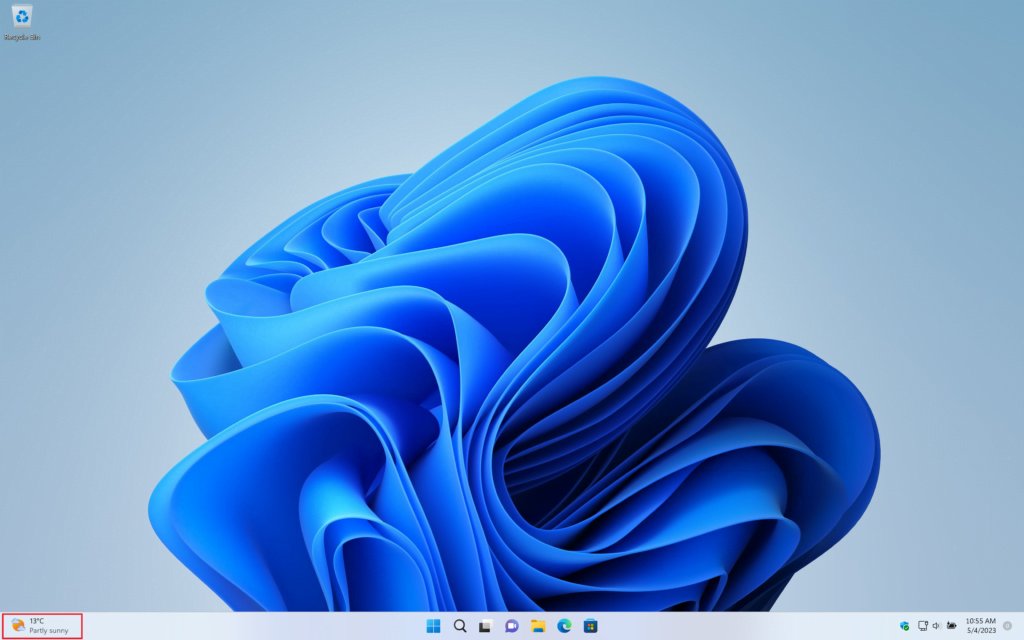
- Click on the + button to add the Note Sidebar widget
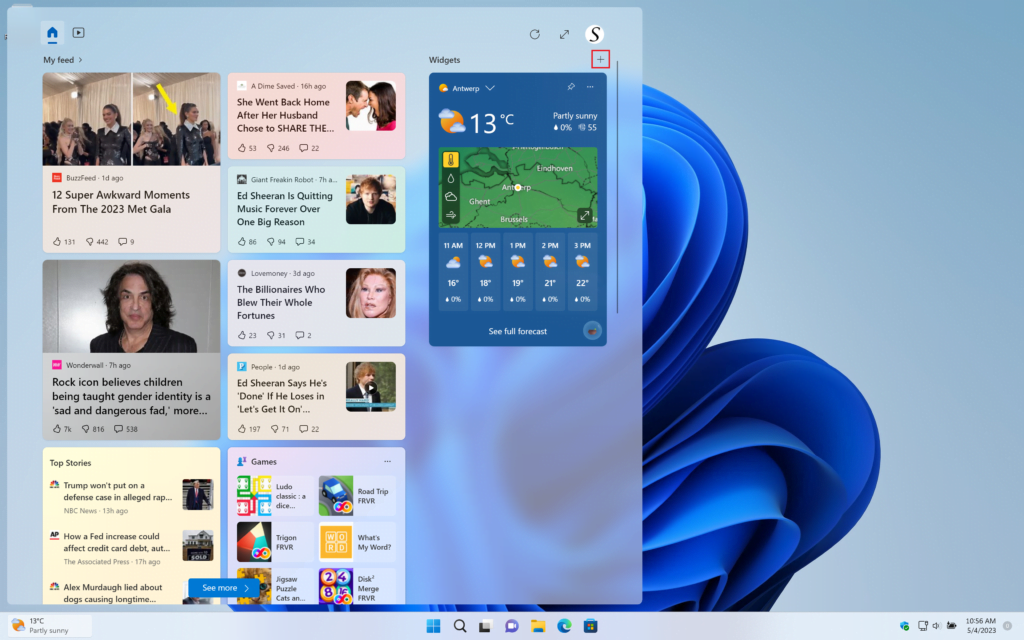
- Select the Note Sidebar widget to add the widget in the panel
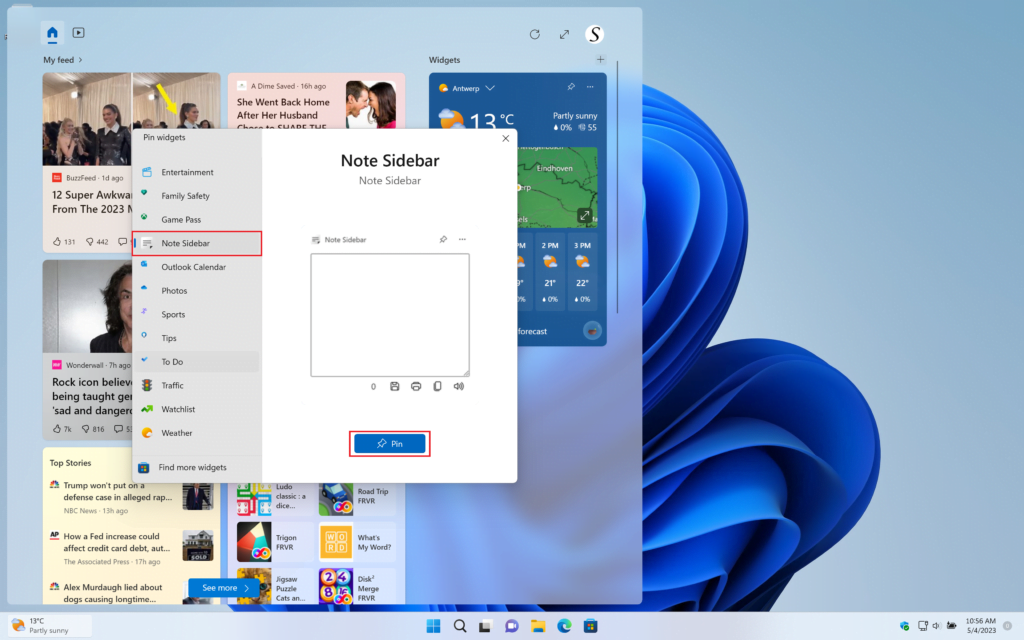
- Now the Note Sidebar widget Windows 11 is visible in the Windows 11 widget panel.
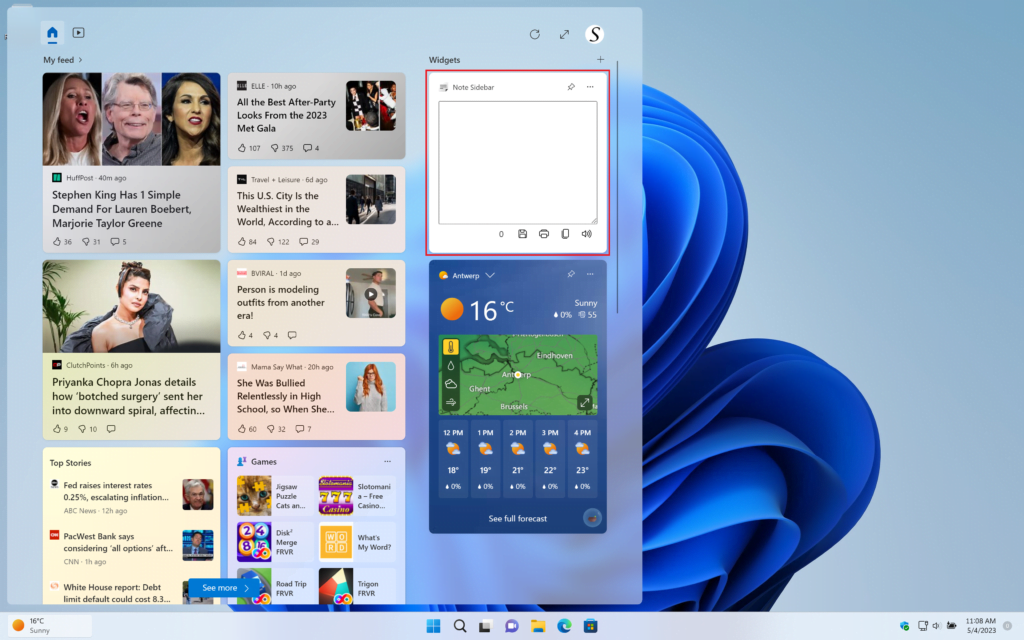
Now that we have accessed the widget, let’s explore its various features and functionalities.
Taking Quick Notes with the Widget
The primary function of the Note Sidebar Windows 11 widget is note-taking. With its clean and intuitive interface, you can quickly jot down your ideas and important information. Here’s how to take quick notes with the widget:
- Click on the empty space within the widget to activate the text input.
- Start typing your note. You can use the keyboard to enter text, and the widget will automatically expand to accommodate your content.
- Save your notes by simply closing the widget. Your notes will be automatically saved and will be accessible the next time you open the widget.
With these easy steps, you can quickly capture your thoughts and ideas without interrupting your workflow.
Organizing Notes and Creating To-Do Lists
The Note Sidebar Windows 11 widget goes beyond simple note-taking; it also provides powerful organizational capabilities. Here’s how you can effectively organize your notes and create to-do lists:
- Create categories and sections to keep your notes well-structured. You can do this by right-clicking within the widget and selecting “Add category” or “Add section.” Assign relevant names to your categories and sections to easily locate specific notes later.
- Drag and drop notes into different categories or sections to rearrange them. This feature allows you to prioritize your notes and group them based on their topic or urgency.
- Mark notes as completed by checking the checkbox next to each item in your to-do lists. This visual indicator helps you track your progress and ensures that important tasks are not overlooked.
- Set due dates and reminders for your to-do lists. Right-click on a specific note or task, select “Add due date,” and choose the desired date and time. The widget will display a reminder on your desktop, ensuring that you stay on top of your commitments.
By organizing your notes and creating to-do lists within the widget, you can effectively manage your tasks and maintain a clear overview of your priorities.
Customizing the Note Sidebar Widget
The Note Sidebar Windows 11 widget offers a range of customization options, allowing you to tailor it to your preferences. Here are some ways you can customize the widget:
- Resize the widget: Click on the bottom-right corner of the widget and drag it to adjust its size. This flexibility ensures that the widget fits seamlessly into your desktop setup.
- Change the widget’s color: Right-click anywhere within the widget, select “Widget settings,” and choose your desired color scheme. You can opt for a light or dark theme, or even customize the colors to match your desktop aesthetics.
- Pin the widget: If you want the widget to remain visible at all times, right-click within the widget and select “Pin to desktop.” This feature ensures that the widget stays in view, even when you have other windows open.
- Hide the widget when not in use: If you prefer a clutter-free desktop, you can choose to hide the widget when you’re not actively using it. Right-click within the widget, go to “Widget settings,” and enable the “Auto-hide” option. The widget will slide out of view when you move your cursor away, providing you with a clean workspace.
These customization options allow you to personalize the Note Sidebar Windows 11 widget to suit your visual preferences and workflow requirements. Experiment with different settings until you find the perfect setup that enhances your productivity and complements your desktop environment.
YouTube video demonstration Note Sidebar widget on Windows 11
Conclusion
The Note Sidebar Windows 11 widget is a powerful tool that enhances your productivity and organization. With its seamless note-taking capabilities, intuitive organization features, and seamless syncing across devices, it becomes an invaluable asset in streamlining your workflow. Whether you’re a student, a professional, or someone who wants to stay organized, the Note Sidebar widget empowers you to capture your thoughts, manage your tasks, and stay on top of your commitments. So, unleash the potential of this handy widget and take your productivity to new heights with Windows 11.
Can I resize the Note Sidebar Windows 11 widget?
Yes, you can resize the Note Sidebar widget to fit your preferences and screen real estate. Simply click on the bottom-right corner of the widget and drag it to expand or shrink its size.
Is the Note Sidebar Widget available on all versions of Windows 11?
Yes, the Note Sidebar widget is available on all versions of Windows 11. Whether you’re using the Home, Pro, or Enterprise edition, you can enjoy the benefits of this handy productivity tool.
Can I format my notes within the Note sidebar widget Windows 11?
No. The Note Sidebar widget provides a basic text functionality, that with black text or white font. That depending your operating appearance. With no other font options such as bold, and italic.
How can I back up my notes in case of system failure?
To ensure the safety of your notes, Note Sidebar automatically backs up your synced notes to the C:/Stefanvd folder. You can easily open your notes with the default notepad Windows 11 application.