Table of Contents
Introduction
Are you having trouble displaying the toolbar on a specific webpage using a browser extension? This article will guide you through the process of enabling the toolbar on a single page using the whitelist/blacklist option in the browser extension’s options page.
Step-by-Step Guide to Show Toolbar on One Page Using Browser Extension:
- Open your web browser
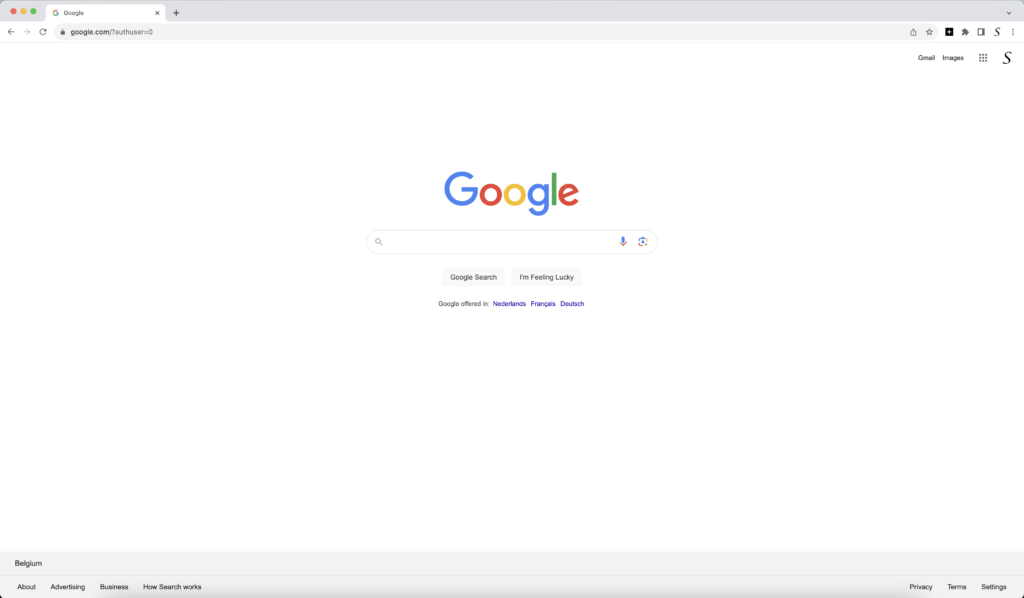
- Click right on the Proper Menubar / Finance Toolbar icon, and choose the menu item Options
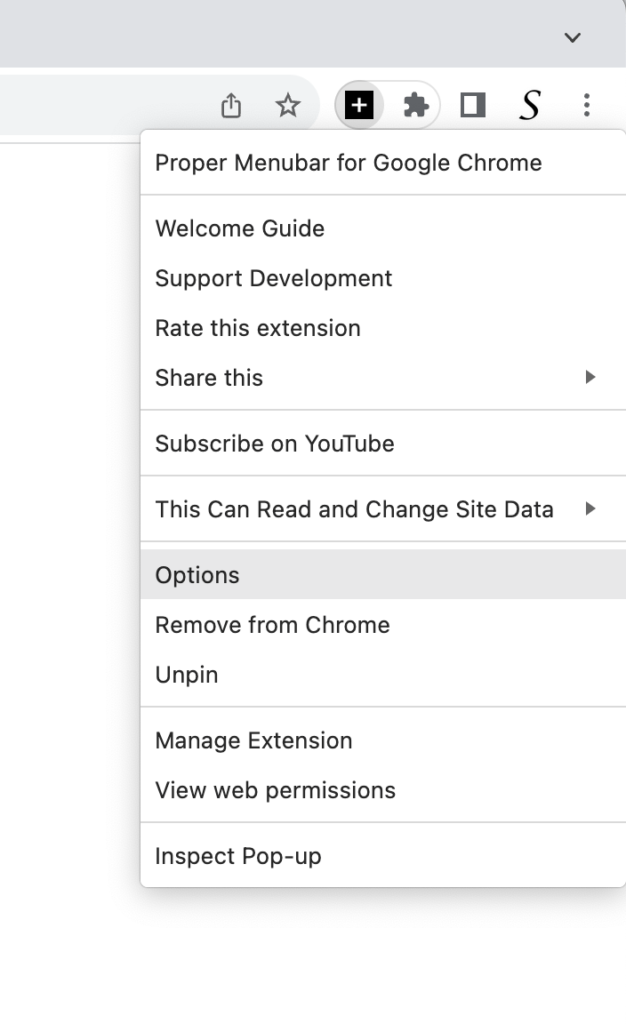
- Go to the Options page of the Browser Extension (Proper Menubar, Finance Toolbar) that you are using.
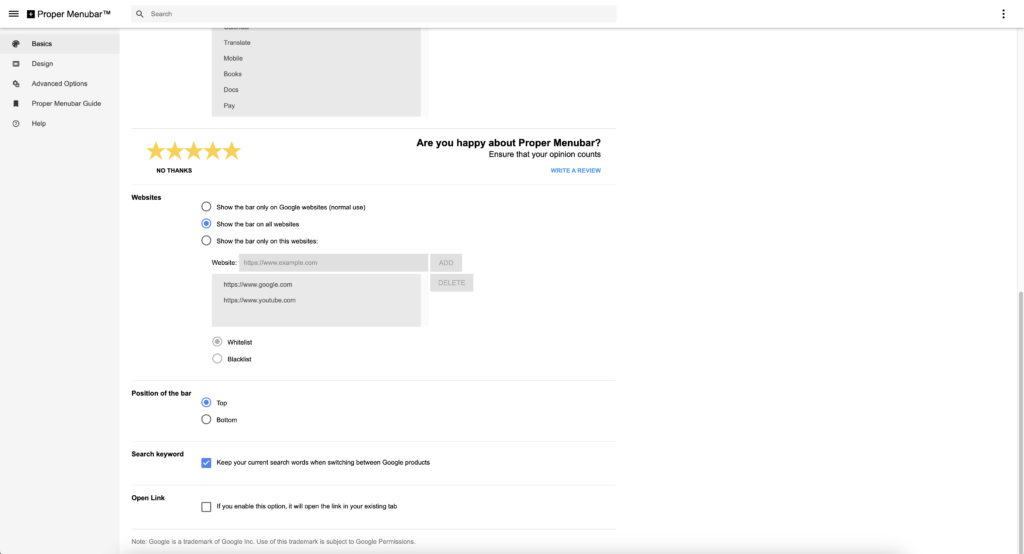
- Enable the checkbox “Only visible on selected websites.”
- Paste the URL of the website in the table provided.
- Select the “Whitelist” radio button.
If the toolbar still does not show up on the specified webpage, it may be due to an issue with the website URL. Check the URL to ensure that it starts with “http” or “https” and does not have an ending backslash “/”. Here are a few examples of well-formatted URLs:
FAQ Show Toolbar on one page
Why won’t the toolbar show up on a specific webpage?
Check that the URL of the webpage is properly formatted and does not have an ending backslash “/”. You may also need to whitelist the URL in the browser extension’s options page.
What do I do if the toolbar still does not show up after whitelisting the URL?
Double-check that the URL is whitelisted correctly and try restarting your browser. If the issue persists, contact the browser extension’s support team for further assistance.