If you are looking for Clock Widget Windows 11, then this is the correct help page to get started with widgets. These clock widgets for Windows 11 (analog and digital), and calendar widget Windows 11 are part of Stefan vd Windows 11 widgets project.
Table of Contents
Windows 11 is Microsoft’s latest operating system, and it comes with a wide range of exciting features and improvements. One of the useful and missing features is the Clock widget. This widget allows you to keep track of time, show the current day, and provide you with a month calendar view. All in one convenient from the Windows 11 widget panel. In this article, I will cover everything you need to know about the Clock widget in Windows 11, including how to add it to your desktop, customize it, and make the most of its features.
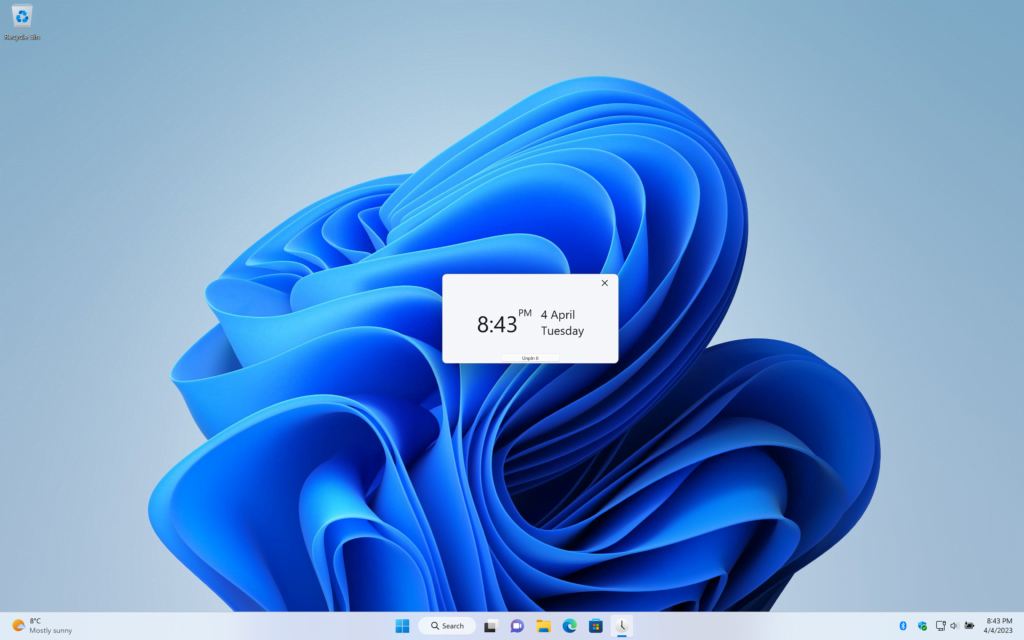
Why Use the Clock Widget in Windows 11?
Before we dive into the details of how to use the Clock widget in Windows 11, let’s take a look at why you might want to use it in the first place. Here are some of the key benefits of using the Clock widget:
- Stay organized: The Clock widget allows you to keep track of time and your upcoming events, so you can stay on top of your schedule and avoid missing important appointments or deadlines.
- Customize your desktop: By adding the Clock widget to your desktop, you can personalize your Windows 11 experience and make your desktop look and feel more like your own.
- Save time: With the Clock widget, you don’t need to open a separate app or program to view the time or check your calendar. Everything you need is right there on your desktop.
- Stay focused: By using the Clock widget to set reminders and alarms, you can stay focused and on-task, and avoid getting distracted by other notifications or alerts.
How to Add the Clock Widget to Your Desktop
Adding the Clock widget to your desktop is a simple process. Here’s how to do it:
- Download the high-quality Date Today from the Microsoft Store
- When the installation is completed, it will open the application. And click on the widget icon (that is mostly the weather on the bottom left of your screen)
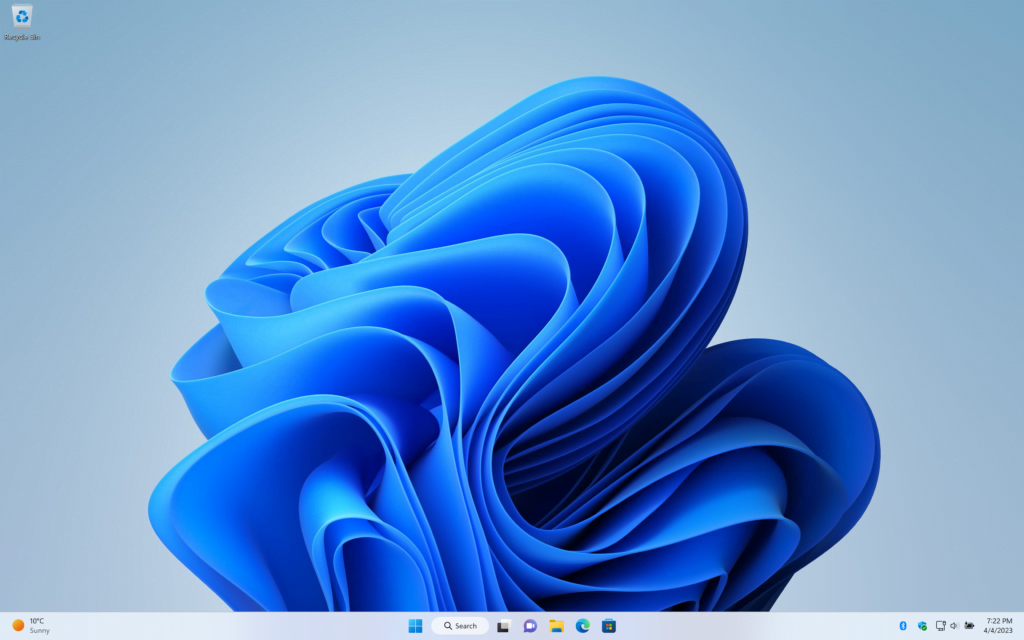
- Click on the + button to add the Date Today widget
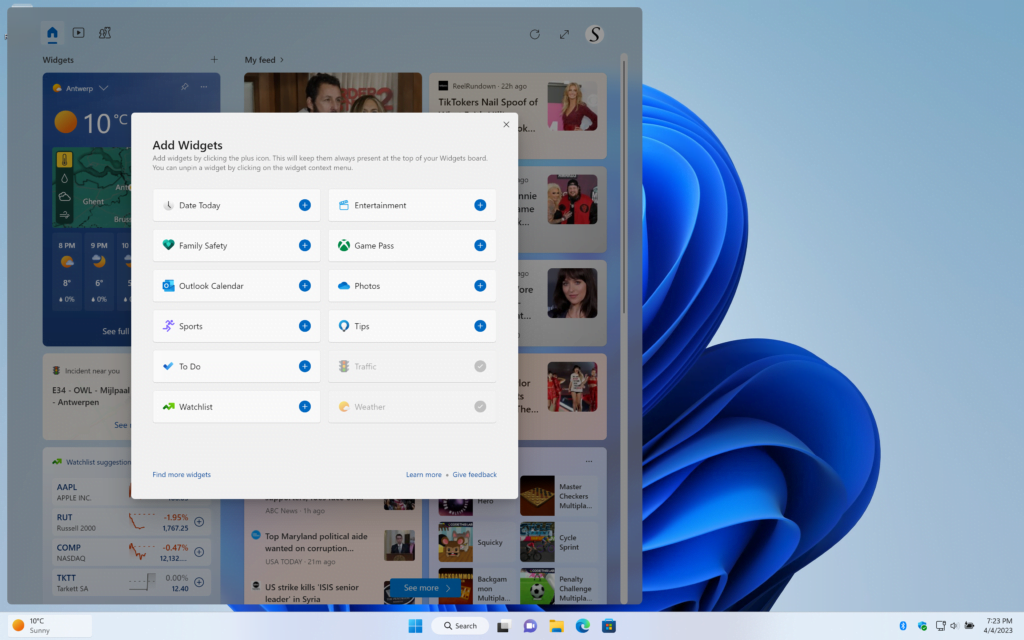
- Now the CPU Check is added on the widget panel
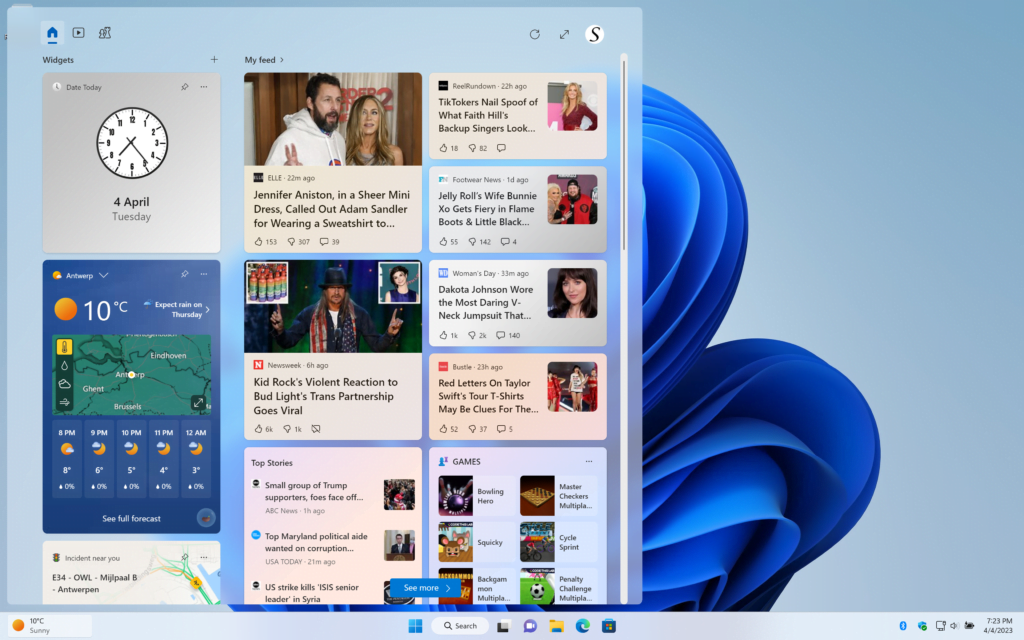
Also, in the Options tab you can customize the Date Today widget with this month’s calendar view.
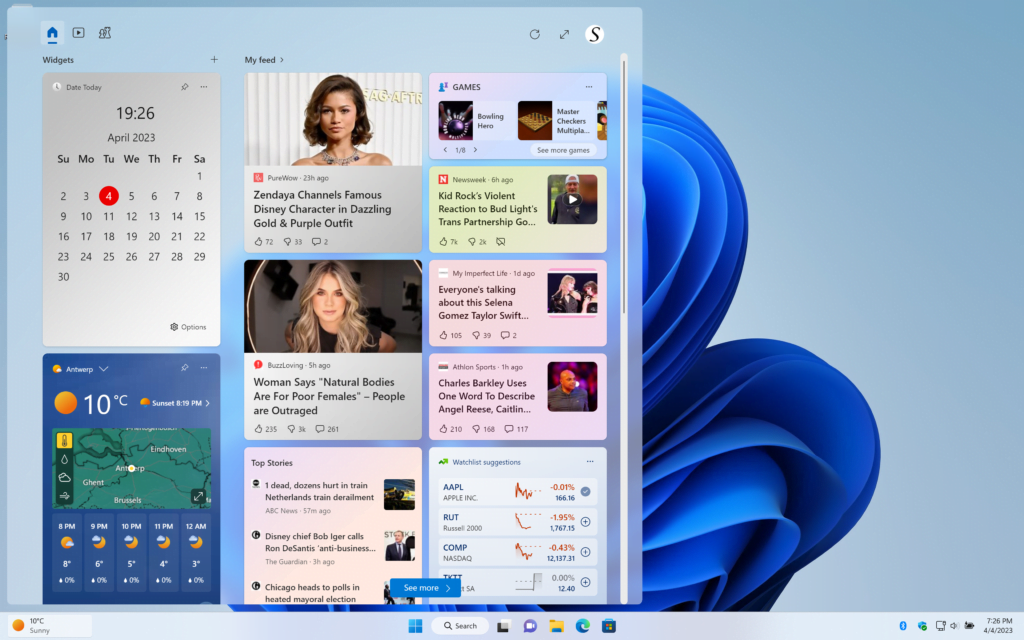
That’s it! You now have the Clock widget on your desktop and can start customizing it to suit your needs.
How to Customize the Clock Widget in Windows 11
Once you’ve added the Clock widget to your desktop, you can customize it in a variety of ways to make it work best for you. Here are some of the key customization options:
- Change the type clock: By default, the analog clock widget will be visible. However, you can change this to the digital clock with the current time in seconds format if you prefer. To do this, click on the 3 dots icon in the widget, select “Options,” and choose the digital clock option.
- View your calendar: The Clock widget can also display a monthly calendar. To enable this feature, click on the 3 dot icon in the clock widget, select “Options,” and choose the “Calendar” option.
- Change the appearance: You can customize the appearance of the Clock widget by changing its color font, and background color. To do this, open the Date Today application, and go to the Settings tabs.
With these customization options, you can make the Clock widget work best for your needs and preferences.
How to Make the Most of the Clock Widget Windows 11
Now that you know how to add and customize the Clock widget in Windows 11, let’s take a look at some tips and tricks for making the most of the Clock widget in Windows 11:
- Use multiple Clock widgets: Adding a single analog clock is good to read the current time, but you can add another widget to see the current month in one view. So you can know when that day number is falling on a Monday or Tuesday (or any day). You can add as many Clock widgets to your desktop as you like, and customize each one to display the time and date.
- Try different widgets: In addition to the Clock widget, Windows 11 comes with a wide range of other widgets that you can use to customize your desktop and stay organized. From weather widgets to news feeds to task lists, there are plenty of options to choose from.
- Use keyboard shortcuts: Finally, if you want to save even more time and streamline your workflow, you can use keyboard shortcuts to open the widget panel and see the current time or month calendar view. With Win + W to open the Windows 11 widget panel
YouTube video demonstration Clock widget on Windows 11
Conclusion
The Clock widget is a powerful and versatile tool that can help you stay organized, save time, and stay focused in Windows 11. Whether you’re using it to set view the current time, view your calendar, or use the second as a counter, there are plenty of ways to customize the Clock widget to suit your needs and preferences. So why not give it a try and see how it can help you stay on top of your busy schedule?
Hope that will answer one of your questions about the Clock Widget Windows 11:
- What is Clock Widget Windows 11?
- Why use Clock Widget Windows 11?
- How to download the Clock Widget Windows 11?
- How to get the Best clock widget for Windows 11?
- How to download the clocks widgets for Windows 11 widget panel?
- How to get the Calendar widget Windows 11 for the widget panel?
If you find it useful to get your CPU Widget Windows 11, then you can share the link on Facebook or share the link on Twitter. So your family, friends, or colleagues can know about this handy Pro tool.
What is the Clock Widget in Windows 11?
The Clock widget in Windows 11 is a new feature that allows you to display the time and date on your desktop. It’s a small, customizable widget that can be placed in the Windows 11 widget panel
Can I customize the Clock Widget in Windows 11?
Yes, you can customize the Clock Widget in Windows 11. You can change the size, color, and font of the widget to match your preferences.
Can I have multiple Clock Widgets on my desktop?
Yes, you can have multiple Clock Widgets on your desktop in Windows 11. Simply add additional widgets from the Widgets menu and customize them as desired.
How accurate is the Clock Widget in Windows 11?
The Clock Widget in Windows 11 is synced with your computer’s system clock, so it should be accurate as long as your computer’s clock is set correctly.