If you are looking for Battery Meeer Widget Windows 11, then this is the correct help page to get started with widgets. It is part of Stefan vd Windows 11 widgets project.
Table of Contents
Introduction
Windows 11 is the latest operating system from Microsoft, offering a range of new features and enhancements. One useful addition is the Battery Meter widget Windows 11, which allows users to monitor their device’s power status easily. In this article, we will explore what a battery meter Windows 11 widget is, its benefits, installation process, customization options, and tips for optimizing battery life. We will also provide a list of top battery meter widgets for Windows 11 and address common troubleshooting issues. So, let us dive in and discover how these widgets can enhance your Windows 11 experience.
What is a Battery Meter Windows 11 Widget?
A battery meter Windows 11 widget is a small graphical element that displays the current battery level of your device on the desktop or taskbar. It provides real-time information about the remaining battery percentage, estimated time left, and charging status. This convenient widget eliminates the need to navigate through multiple menus to check your device’s power level, ensuring you stay informed at a glance.
Benefits of Using a Battery Meter Windows 11 Widget
Using a battery meter Windows 11 widget offers several advantages. Firstly, it provides you with quick and easy access to essential battery information without interrupting your workflow. You can always keep an eye on your battery status, allowing you to plan your work accordingly and avoid unexpected shutdowns. Additionally, it helps you monitor the effectiveness of power-saving strategies and identify applications or processes that consume excessive battery power.
How to Install a Battery Meter Windows 11 Widget
Installing a battery meter Windows 11 widget is a simple process. Follow these steps to get started:
- Go to the Microsoft Store and download the Battery Meter widget
- When the installation is completed, it will open the application. And click on the widget icon (that is mostly the weather on the bottom left of your screen)
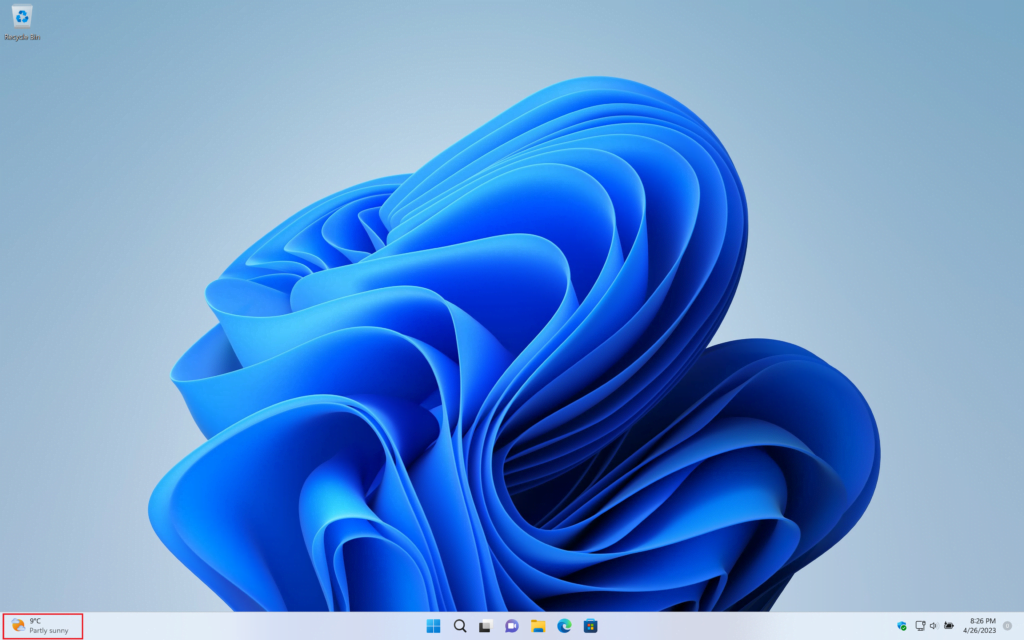
- Click on the + button to add the Battery Meter widget
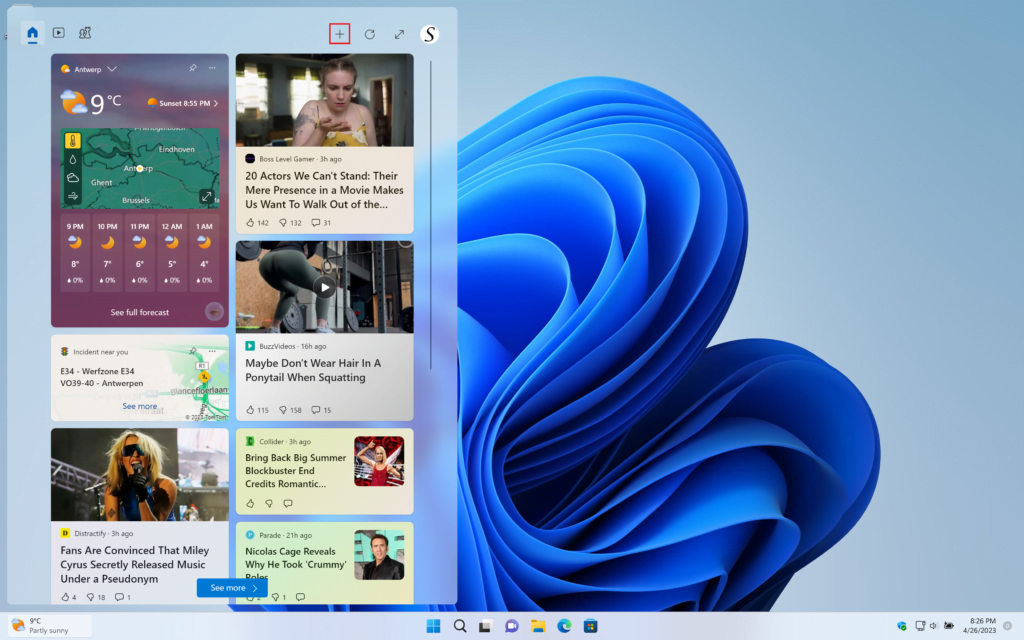
- Next, search for the Battery Meter widget in Windows 11 and click on the + button.
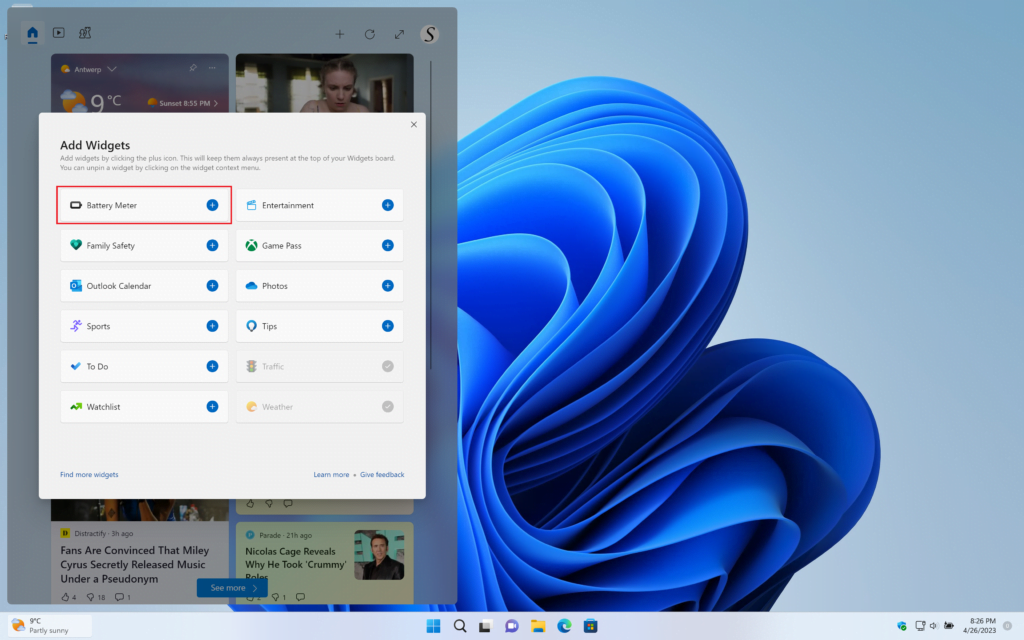
- Now the Battery Meter widget Windows 11 is visible in the Windows 11 widget panel.
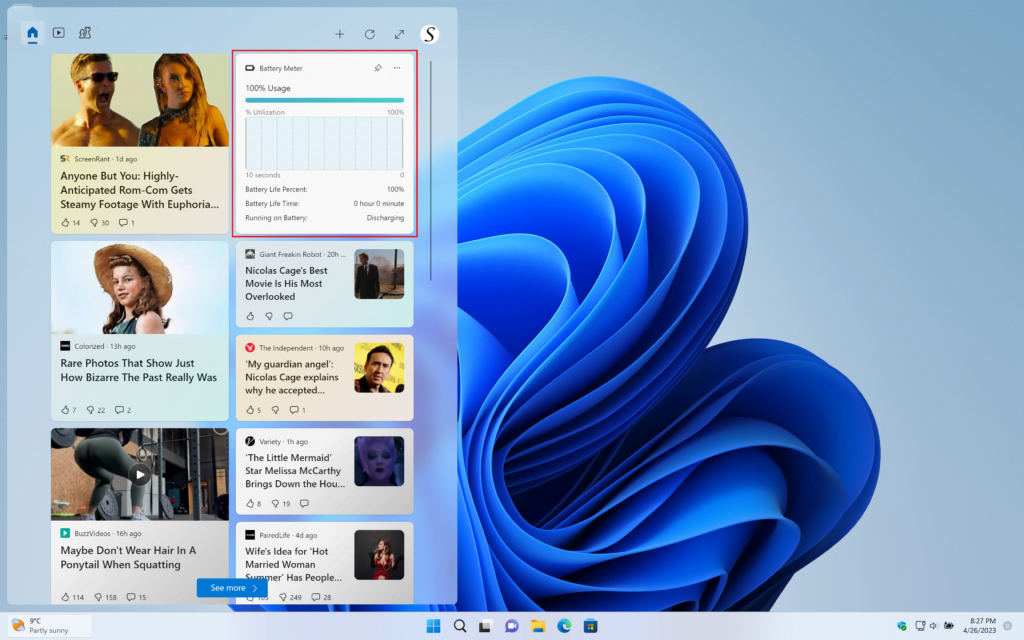
Customizing Your Battery Meter Windows 11 Widget
Customization options vary depending on the widget you choose, but most battery meter Windows 11 widgets offer options to personalize the appearance and behavior. You can often customize the size, position, color, and transparency of the widget. Some widgets may also provide additional features like power-saving modes, battery health monitoring, and different display styles. Explore the settings of your chosen widget to make it align with your preferences and needs.
Tips for Optimizing Battery Life on Windows 11
Apart from using a battery meter Windows 11 widget, here are some practical tips to optimize your device’s battery life:
- Adjust screen brightness: Lowering the screen brightness can significantly reduce battery consumption.
- Manage background apps: Close unnecessary apps running in the background to minimize battery drain.
- Enable battery saver mode: Activate Windows 11’s built-in battery saver mode to extend battery life.
- Disconnect peripherals: Unplug external devices like USB drives and printers when not in use.
- Update drivers and software: Keep your device’s drivers and software up to date to ensure optimal performance and energy efficiency.
Troubleshooting Common Issues with Battery Meter Widgets
While battery meter widgets can be highly beneficial, users may encounter some common issues. Here are a few troubleshooting tips:
- Widget not displaying: Check if the widget is properly installed and enabled. If not, reinstall the widget or restart your device.
- Inaccurate battery readings: Calibrate your device’s battery by fully charging and then fully discharging it. This can help recalibrate the battery meter widget’s readings.
- Widget causing performance issues: If the widget is consuming excessive system resources or causing slowdowns, consider using a different widget or updating to the latest version.
YouTube video demonstration Battery Meter widget on Windows 11
Conclusion
The Battery Meter Windows 11 widget is a valuable tool for staying informed about your device’s power status. It offers convenience, customization, and the ability to optimize your battery usage. By installing a battery meter widget and following the tips mentioned in this article, you can effectively manage your device’s power and enhance your Windows 11 experience.
Can I use multiple battery meter widgets on Windows 11?
Yes, you can use multiple battery meter widgets simultaneously as long as they are compatible with your device.
Do battery meter widgets affect battery life?
Battery meter widgets themselves have a minimal impact on battery life. However, keeping your device’s screen on for prolonged periods to view the widget may contribute to battery drain.
Can I uninstall a battery meter widget?
Yes, you can uninstall a battery meter widget like any other app on Windows 11. Go to the Microsoft Store, locate the widget, and choose the uninstall option.
Are battery meter widgets customizable?
Yes, the battery meter widget offer customization options. Users can typically adjust the size, color, position, and transparency of the widget to suit their preferences and desktop setup. Also, allow customization of the font style and display format.