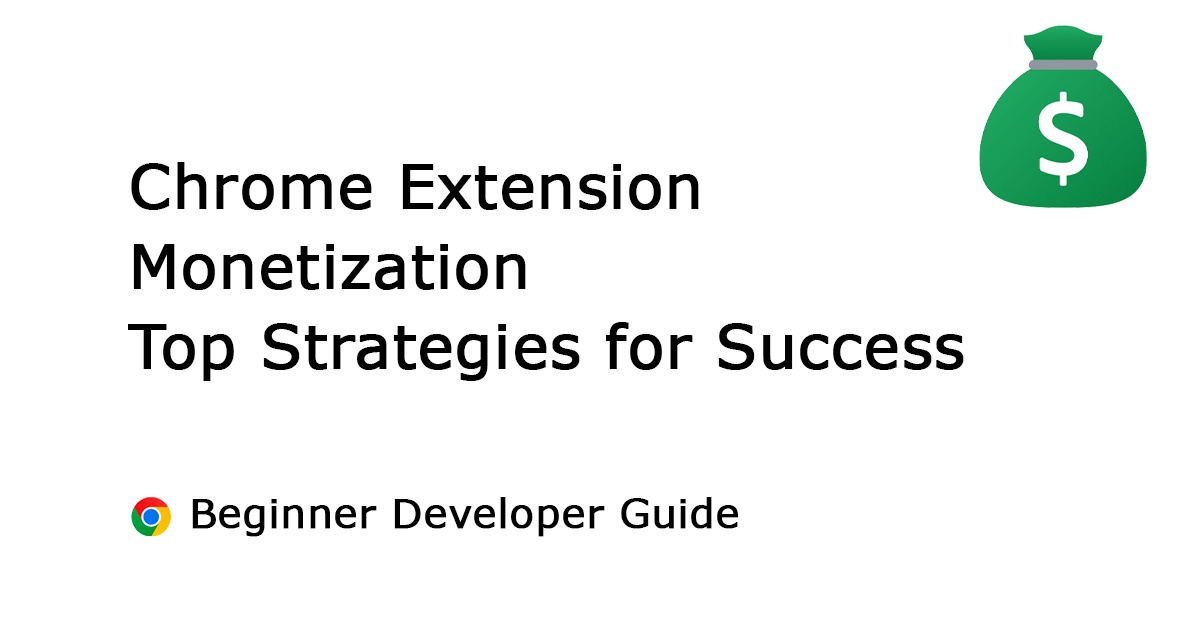Table of Contents
As a developer creating a free and Open-Source browser extension, it is important to have enough money to keep it running. Hosting a website and keeping it online can be expensive, especially since you typically rent the hosting service for only a year. Additionally, if you want your extension to be available on platforms like Apple’s App Store, you need to pay $99 each year to keep your Safari extension visible to potential new users.
Here, I will provide you with twelve powerful and effective ways to monetizing your Chrome Extension. So you can continually improve your browser extensions.
The Effective Ways to Monetizing Your Chrome Extension
1. Donation
All web browsers
Provide your users with the opportunity to contribute financially to support your work. Many users recognize the value your extension offers and are eager to assist in its ongoing development. You can prompt for a small donation within your Options page or popup panel. Typically, around 10% of your user base will willingly donate a modest amount.
Safari
At the App Store, you must ensure that your Safari extension is visible, as it extends the behavior of your app. Therefore, you need to create a Mac/iOS app to have a Safari extension. Consequently, there is a policy in place that prohibits adding a direct donation button in Safari extensions due to regulations set by the Apple App Store Guideline. Instead, you will need to utilize the Apple in-app purchase button. For companies, Apple typically charges a 30% fee, while small individual developers may incur a 20% fee.
2. Charge for the Browser Extension
All web browsers
When it comes to extending functionality in web browsers, you have various options to consider for charging users. You can offer your extension for free, have a premium version, or adopt a freemium model where basic features are complimentary while advanced ones come at a cost. However, platforms like Google Chrome Web Store, Opera Store, Firefox Store, and Microsoft Add-ons Store do not directly support payments. In such cases, utilizing services like Paypal or Stripe becomes necessary.
Additionally, to ensure users have paid for the browser extension, it is essential to collect their email addresses. And that the user needs to sign up for an account and log in to check if the person has paid for your browser extension. This requires some additional coding work on the website hosting and browser extension.
Safari
Apple’s ecosystem provides different payment methods such as in-app purchases or subscriptions. Charging a modest fee for your extension in this ecosystem can lead to substantial revenue as more users opt to purchase it. Ultimately, the decision on the pricing model should align with the offerings of your browser extension and the preferences of your target audience.
3. Advertisement
Displaying banners on your website can generate income every time users visit your site. With the introduction of the new Google AdSense earning method in early February 2024, you have the opportunity to earn money through each view. This method allows you to monetize your website efficiently and effectively. By incorporating ads into your website, you can tap into a reliable revenue stream while providing valuable content to your audience. Additionally, Google AdSense offers various customization options to ensure that the ads blend seamlessly with your website’s design, enhancing the user experience. Do not miss out on this opportunity to maximize your website’s earning potential through strategic ad placement, despite the Google Auto optimization that handles everything for you.
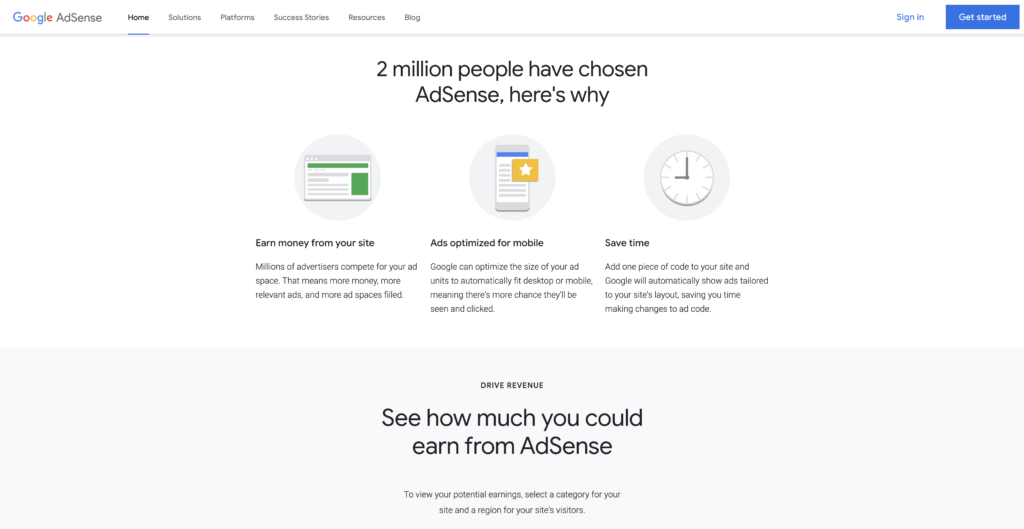
You can create help articles on how to use your browser extension or how to enable a certain feature. That with the advertisement banner around it.
4. Promote in-house apps
Promoting in-house apps can be a valuable strategy to showcase other applications you have built that are paid products. An example of this is the Aurora Player, a software that supports the free and Open-Source Turn Off the Lights browser extension. By highlighting these complementary products, you can attract users who are already familiar with your brand and may be interested in exploring additional offerings. This cross-promotion not only increases visibility for your paid apps but also enhances the overall user experience by providing seamless integration between different products. Take advantage of your existing user base and leverage it to promote your in-house apps effectively.
5. Affiliate network
Another way to monetizing your Chrome Extension is by using an affiliate network, it is essential to transparently disclose this within the description text on the Chrome Web Store and on your privacy page. This requirement is outlined in the Chrome Web Store policy, which can be found on this page: Chrome Web Store Program Policies – Affiliate Ads FAQ.
Examples of Affiliate networks are Amazon Associates, Partnerize, Rakuten Advertising, and Tradedouble.
6. Sell T-shirts and other merchandise
Have you ever considered turning your browser extension into a fashion statement? By designing and selling clothing items such as t-shirts adorned with your extension’s logos and website URL, you can effectively promote your brand while providing your users with stylish merchandise. Imagine the exposure your extension will receive when your users proudly wear these shirts in public. It is essentially free advertising that can help increase brand recognition and attract new users. Plus, it is a fun and creative way to connect with your community and show appreciation for their support.
7. YouTube videos
Video content is king in today’s digital landscape, and YouTube offers a powerful platform for reaching and engaging with audiences. Consider creating tutorial videos that demonstrate how to use your browser extension effectively. These videos can serve as valuable resources for both existing users looking to maximize the utility of your extension and potential users who are interested in learning more about it. As your YouTube channel grows and you reach certain milestones, you can unlock monetization features and become a YouTube Partner, opening up additional revenue streams for your project.
An example is the Turn Off the Lights browser extension YouTube Channel with more than 95.000 subscribers. That helps new users discover the amazing features they can enable in their Turn Off the Lights browser extension.
8. Github Sponsor
GitHub Sponsors is a platform where developers can receive financial support from the community for their Open-Source projects. It allows users to sponsor the developers whose work they admire or benefit from. Whether you are a seasoned developer or just starting out, GitHub Sponsors provides a platform to showcase your projects and attract sponsorship.
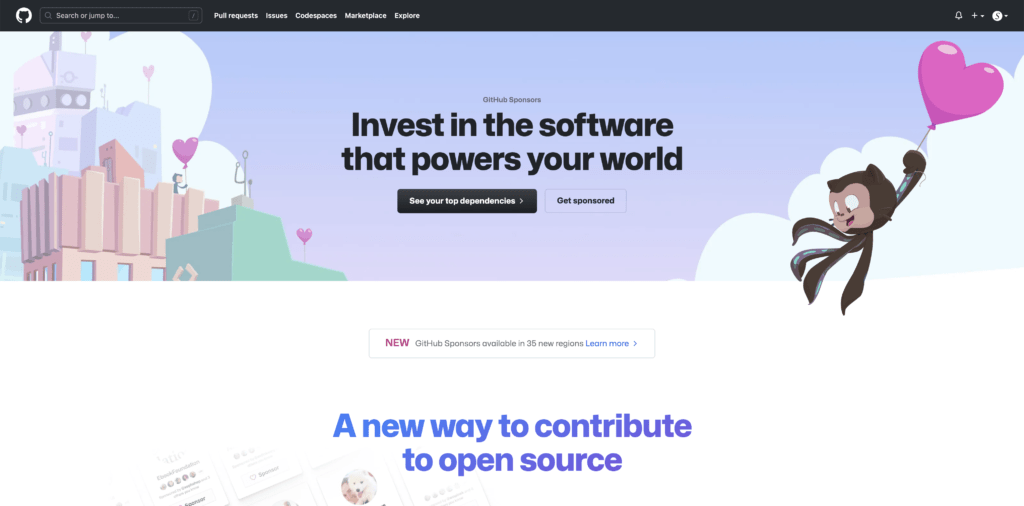
9. Brave Rewards
Brave is a privacy-focused web browser that allows users to earn cryptocurrency through its integrated wallet and features like Brave Rewards. By simply browsing the web and opting into viewing privacy-respecting ads, users can accumulate Basic Attention Token (BAT), the native cryptocurrency of the Brave ecosystem. Enable this Brave reward on your websites, and your users can tip you with BAT.
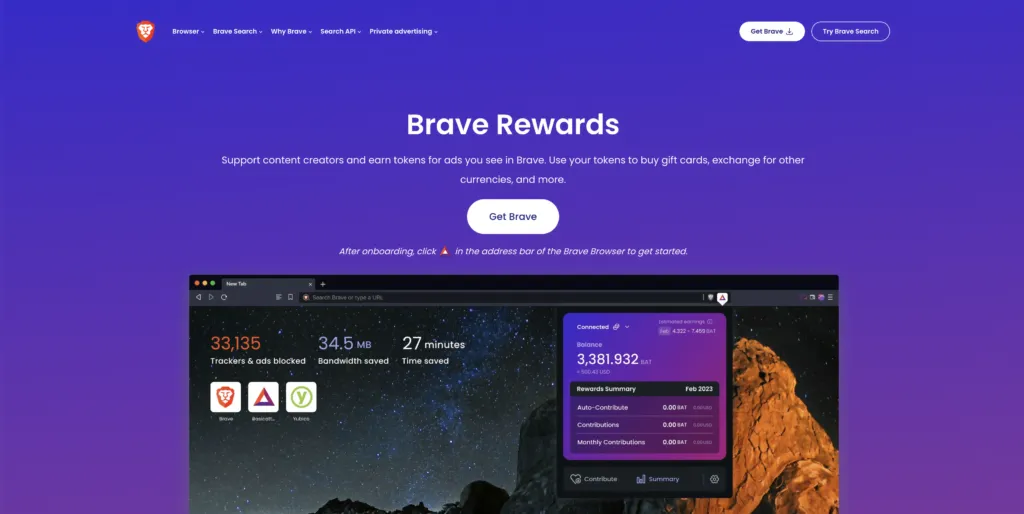
10. Become An Influencer
Social media has become more than just a platform for connection—it is a marketplace of influence, where individuals can carve out careers and even fortunes by sharing their passions and insights with the world. Becoming an influencer in your browser extension topic is not just about amassing followers; it is about leveraging that audience to create opportunities for yourself. Here is how you can turn your social media presence into a lucrative venture on platforms like X, TikTok, and Instagram.
- X Verified Premium: Formerly known as Twitter, X has evolved beyond a mere microblogging platform into a powerhouse of real-time information and influence. With the introduction of X Verified Premium, content creators now have access to a suite of exclusive features that can amplify their reach and engagement. Once you have built a substantial following, you can monetize your account by partnering with brands, promoting products, or even receiving direct payments from X based on your level of influence. By consistently producing high-quality content and engaging with your audience, you can climb the ranks and unlock the financial benefits of being an X influencer.
- TikTok: With its short-form, visually engaging content, TikTok has quickly risen to prominence as one of the most popular social media platforms. As an influencer on TikTok, you have the opportunity to showcase your creativity and personality to a global audience. Whether you are sharing dance routines, comedy sketches, or educational content, building a following on TikTok can open doors to brand partnerships, sponsored content, and even opportunities for product collaborations. By mastering the platform’s algorithms and staying ahead of trends, you can grow your audience and monetize your influence on TikTok.
- Instagram: As one of the largest photo and video-sharing platforms, Instagram offers influencers a diverse range of opportunities to monetize their content. From sponsored posts and affiliate marketing to brand collaborations and product endorsements, there are countless ways to turn your Instagram presence into a source of income. By cultivating a visually appealing feed, engaging with your followers, and leveraging features like Instagram Stories and Reels, you can attract the attention of brands and advertisers looking to partner with influential creators. With dedication and strategic planning, you can transform your Instagram account into a lucrative business venture.
11. Allow companies or individuals to place a banner on your website
Opening up your website to companies or individuals to display banners can be a lucrative avenue for generating income. However, it is crucial to prioritize the safety and integrity of your users’ experience. Before agreeing to host a banner, conduct due diligence to ensure that the content aligns with your website’s values and does not promote any illegal activities. Once you have vetted the potential partner, request the image source and host it on your server. Additionally, to maintain transparency and compliance with advertising standards, consider adding a “rel=sponsored” attribute to clearly indicate sponsored content.
12. Create your own Premium Support
Another effective strategy for monetizing your website is by offering premium support services. This involves providing dedicated assistance or enhanced features to users willing to pay for a higher level of support. By creating tiered support packages, you can cater to varying customer needs and budgets while maximizing revenue potential. Whether it is offering priority troubleshooting, personalized guidance, or exclusive content, premium support can add significant value to your website and incentivize users to invest in a premium experience.
Ensuring exceptional user assistance is crucial for improving your browser extension and enhancing the web browsing experience. Therefore, establishing a separate premium support option enables users to receive immediate assistance for a nominal fee, such as $50, with live chat functionality included. In contrast, free standard support may involve a 3-day waiting period.
Major corporations like Microsoft and Apple employ similar techniques by offering premium support services, such as the Apple Developer Program for coding inquiries, to provide users with expedited assistance.
3 Golden Rules that you must follow
- Avoid User Data Collection
As a developer, it is crucial to resist the temptation of engaging in user data collection practices. Despite receiving enticing emails from companies urging you to embed their JavaScript files for data collection purposes, it is imperative to refrain from such actions. Check out my previous blog post where I delve into the pitfalls associated with unethical developers and companies. Remember, treating your users as a product is fundamentally wrong.
- Steer Clear of Search Advertising Manipulation
Under no circumstances should you meddle with or replace a user’s chosen search engine. Respect their preferences and refrain from any form of search advertising manipulation.
- No Browser Extension Buyouts
Exercise extreme caution when approached with offers to buy out your browser extension, especially if the offer comes from an unfamiliar individual. That is mostly using a fake name, and fake email address. If you receive an email lacking substantial information about the buyer, there is a high likelihood that it is a fraudulent attempt to deceive you. Remain vigilant and skeptical to safeguard your extension and your reputation.
Conclusion
In conclusion, diversifying your income streams is essential for sustained financial growth. Instead of relying solely on one source of revenue, explore multiple avenues to maximize your earnings potential. By tapping into various streams, even those seemingly small, you can accumulate a substantial income to fuel your ongoing development efforts.
I hope you have found value in this blog post, which discusses monetizing your Chrome Extension strategies that are beneficial for small developers. Remember, embracing diverse earning opportunities can lead to greater success in the digital landscape. Do not forget to make a small contribution to support the work I share with the web browser community.