Table of Contents
Introduction
Welcome to a clutter-free digital world! In this comprehensive guide, we will explore the intricacies of keeping your online activities streamlined by mastering the art of clearing browsing data. Whether you are a tech enthusiast or a casual user, understanding these techniques will enhance your online privacy and speed. Let’s embark on this journey to optimize your digital life.
Why Clear Browsing Data Matters
In the fast-paced digital landscape, accumulated browsing data can slow down your experience. Learn how regularly clearing browsing data not only ensures a smoother browsing experience but also safeguards your privacy from potential threats.
The Power of Clear Browsing Data
Explore the transformative impact of keeping your digital footprint clean. From faster page loading times to minimizing the risk of security breaches, discover the numerous advantages that come with mastering the skill of clearing browsing data.
Solution Google Chrome Clear Browsing Data
The feature you are looking for already exists in the Google Chrome web browser; however, it is hidden within the Chrome menus. Here are the steps to enable this feature in Chrome version 119 and higher:
- Open Chrome Settings
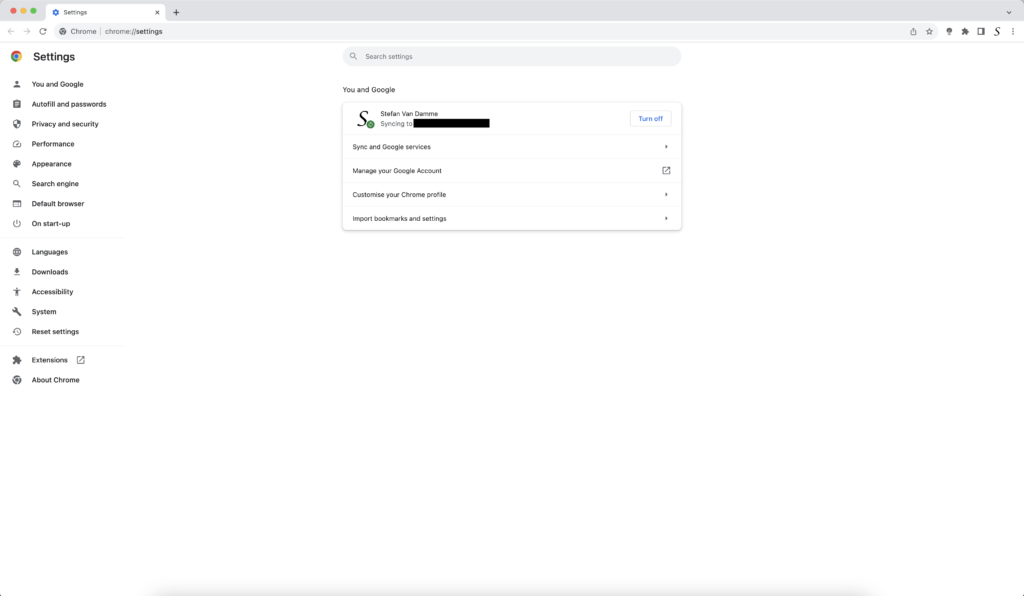
- Click on Privacy and Security
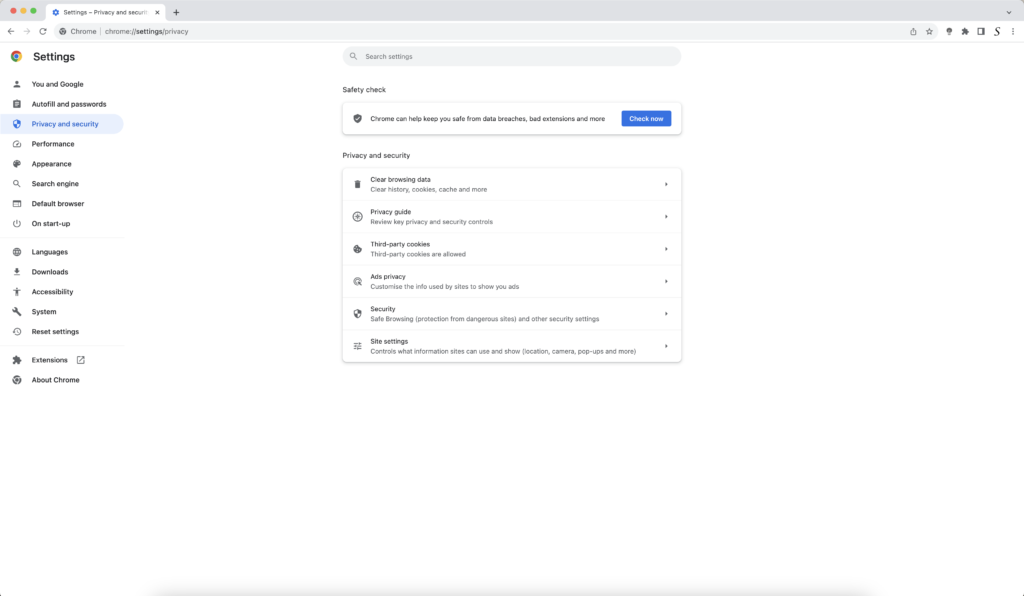
- Navigate to Site Settings
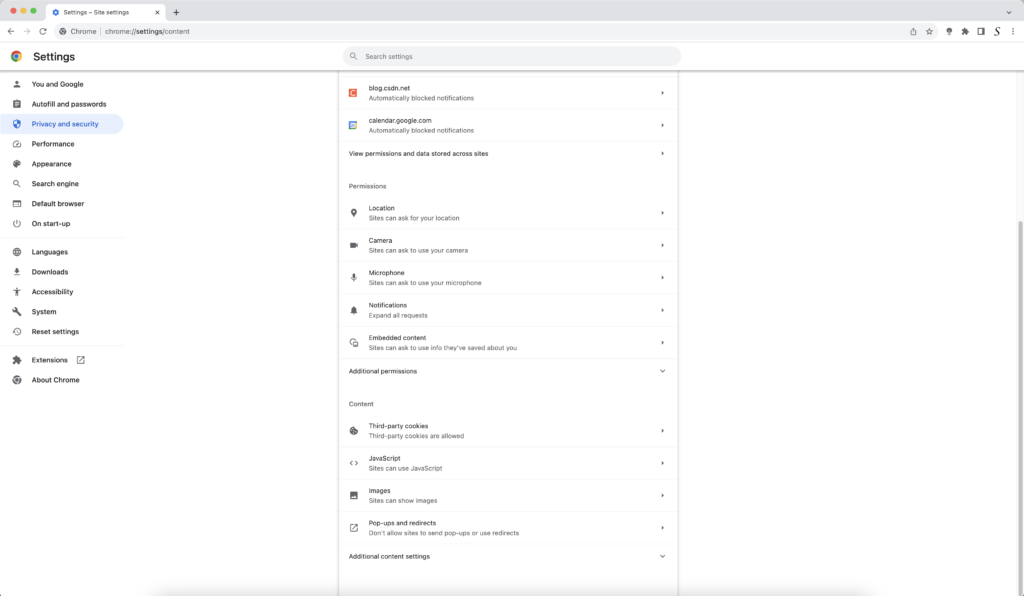
- Select Additional Content Settings from the menu
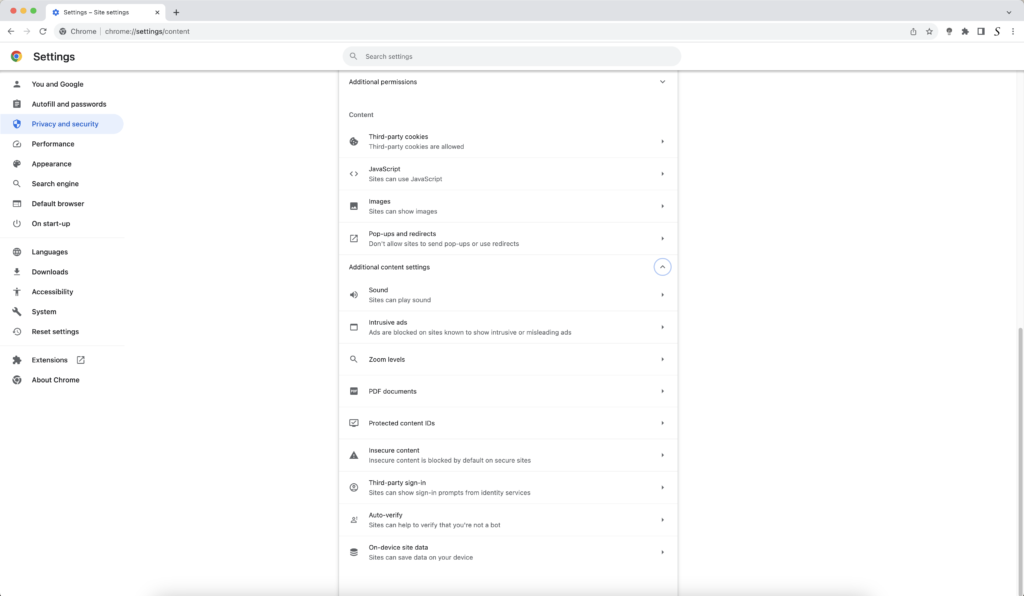
- Click on On-device Site Data
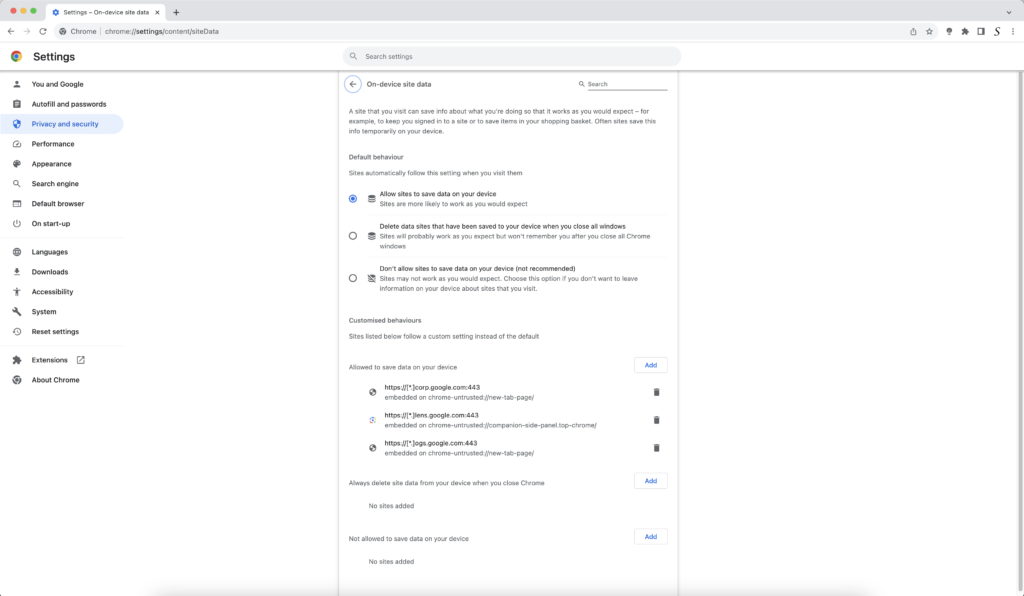
- Select now the radio button “Delete data sites that have been saved to your device when you close all windows”
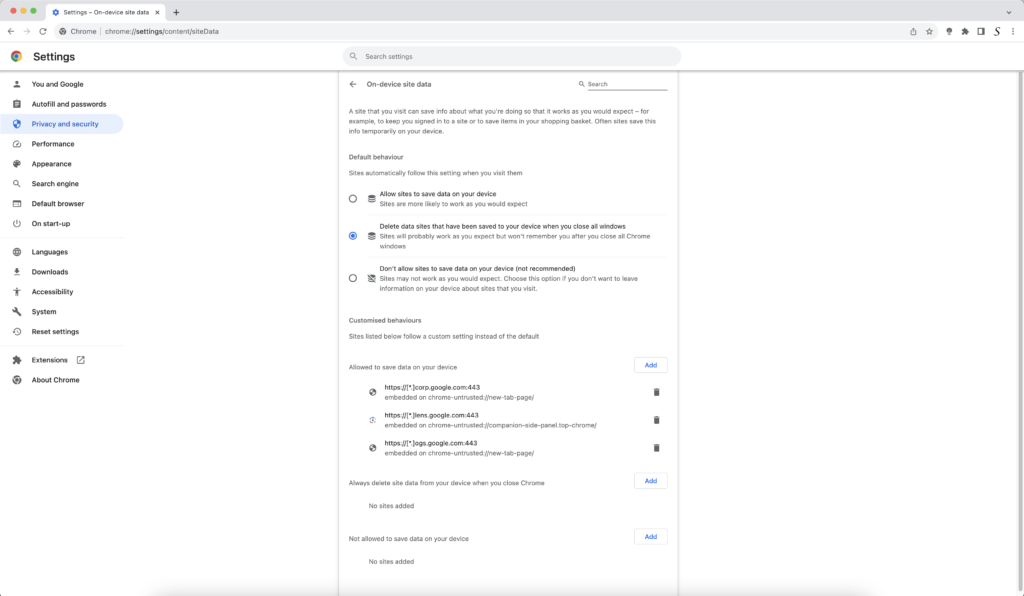
Or open this direct link in your Google Chrome web browser:
chrome://settings/content/siteData
Conclusion
Congratulations! You’ve now mastered the art of clearing browsing data. Enjoy a faster, more secure online experience by incorporating these practices into your digital routine. Embrace the power of a clutter-free digital space and take control of your online journey.
If you are working late you can also protect your eyes with the free and Open-Source Turn Off the Lights browser extension.
FAQ about clear browsing data in Google Chrome
How often should I clear my browsing data?
Regularly clearing browsing data is recommended, ideally once a month, to ensure optimal browser performance.
Does clearing browsing data delete bookmarks?
No, clearing browsing data typically does not affect saved bookmarks. However, it’s advisable to double-check settings to ensure bookmark preservation.
Will clearing browsing data log me out of websites?
Yes, clearing browsing data may log you out of websites as it removes stored login credentials. Ensure you have login information saved or use a password manager.
Is it safe to clear browsing data?
Absolutely. Clearing browsing data enhances privacy and security by removing potentially sensitive information, providing a safer online experience.
What is the difference between clearing cache and cookies?
Clearing the cache removes temporary files while clearing cookies eliminates stored user data. Both contribute to a cleaner browsing experience.